How do I manage my Subscriptions?
Your Subscriptions are the types of plans you pay on a monthly basis. You can create a subscription, as well as upgrade, downgrade and delete subscriptions.
Create a Subscription (single location)
- Go to ACCOUNT DETAILS
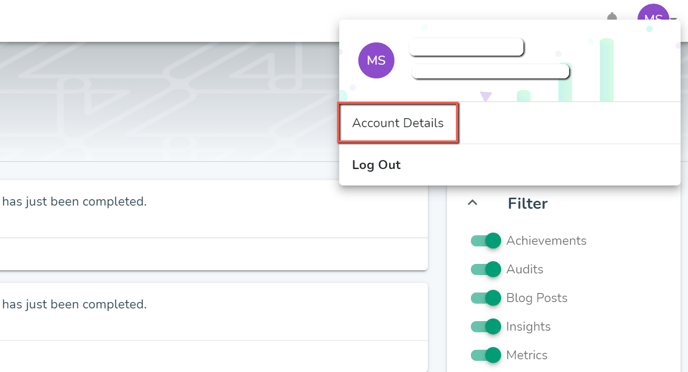
- Click SUBSCRIPTIONS at the left side
- Next to All Locations, click Manage
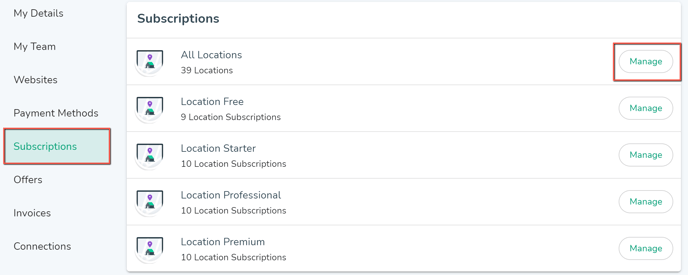
- Choose your desired Location
- Click on the 3 dots/options button on the right side
- Click CHANGE PRODUCT
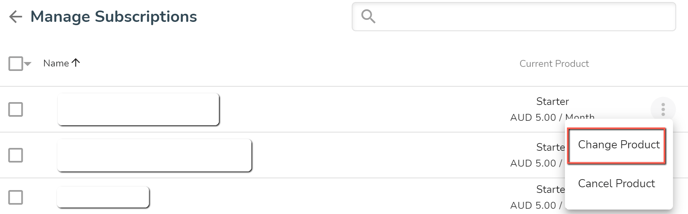
- The user will be asked to select a plan. You may only select one plan. Click Next.
- If you are satisfied with the details presented to you, click CONFIRM.
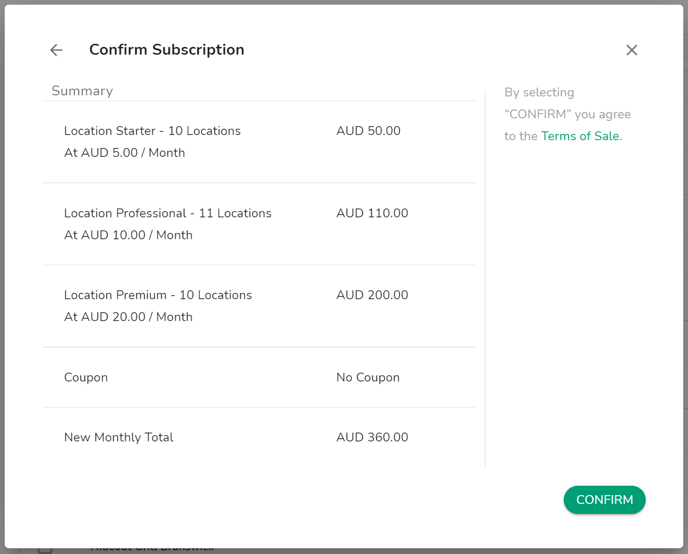
- Your subscription has been updated. Click OK.
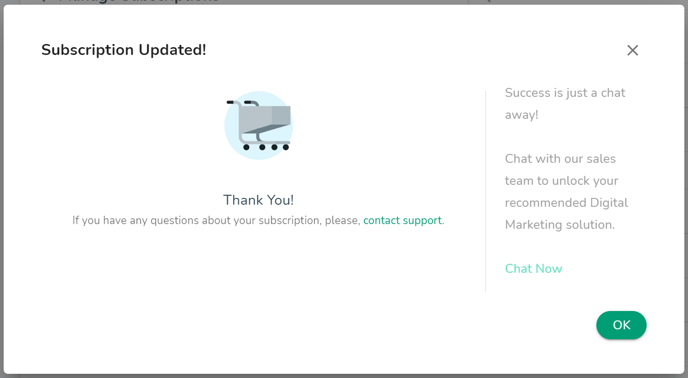
Create a Subscription (multiple locations)
- Go to ACCOUNT DETAILS
- Click SUBSCRIPTIONS from the left side
- Navigate to the All Locations, then click Manage
- Select/Tick the Locations
- Click CHANGE PRODUCT
- The user will be asked to select a plan. You may only select one plan. Click Next.
- The Subscription Confirmation will be presented to the user
- Click CONFIRM
- Click OK
Cancel a Subscription (single location / there is no option to cancel multiple locations)
- Go to ACCOUNT DETAILS
- Click SUBSCRIPTIONS at the left side
- Navigate to the Product/Plan, then click Manage
- Choose the Location
- Click on the 3 dots/options button on the right side
- Click on CANCEL PRODUCT
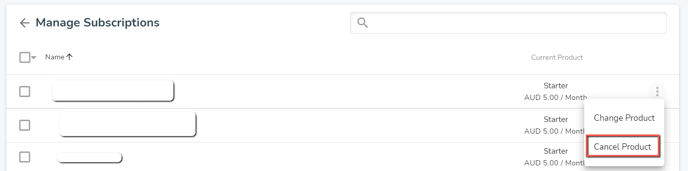
- User will be asked to cancel the subscription. Click CONFIRM to cancel
- Click OK
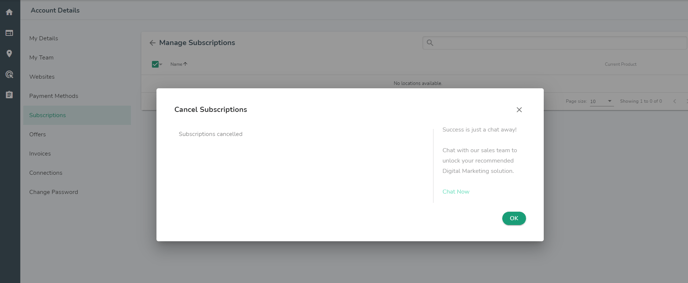
Note: There is no option to cancel subscriptions on multiple locations.
Upgrade/Downgrade Subscription (single location)
- Go to ACCOUNT DETAILS
- Click to SUBSCRIPTIONS from the left side
- Navigate on the Product/Plan, then click Manage
- Navigate on the Location
- Click on the 3 dots/options button on the right side
- Click on CHANGE PRODUCT
- The User will be asked to select a plan. You may only select one plan. Click Next.
- The Subscription Confirmation will be presented to the user
- Click CONFIRM
- Click OK
Upgrade/Downgrade Subscription (multiple locations)
- Go to ACCOUNT DETAILS
- Click SUBSCRIPTIONS at the left side
- Navigate on the Product/Plan, then click Manage
- Tick the Locations you want to upgrade or downgrade
- Click CHANGE PRODUCT
- The User will be asked to select a plan. You may only select one plan. Click Next.
- The Subscription Confirmation will be presented to the user
- Click CONFIRM
- Click OK