How do I add Special Hours?
Additional or Special Hours allow you to include a schedule that is outside your normal trading hours. This is perfect for holidays, planned location closures or extended hours.
For single locations:
1. Log into the DigitalMaas Platform.
2. On the left-side panel, click Locations.
3. Select your location. You will be directed to your location's info overview.
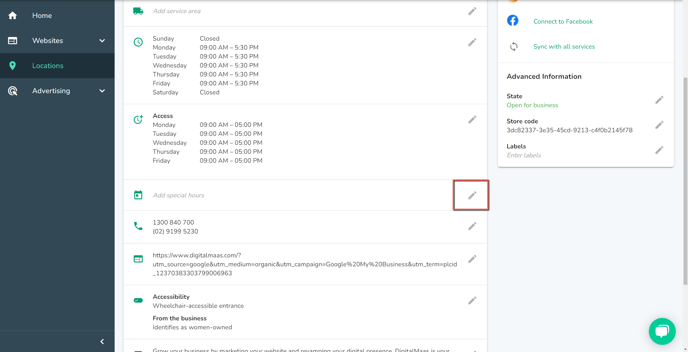
3. Under your trading hours, you will see a section for special hours. Click the pencil icon on the right.
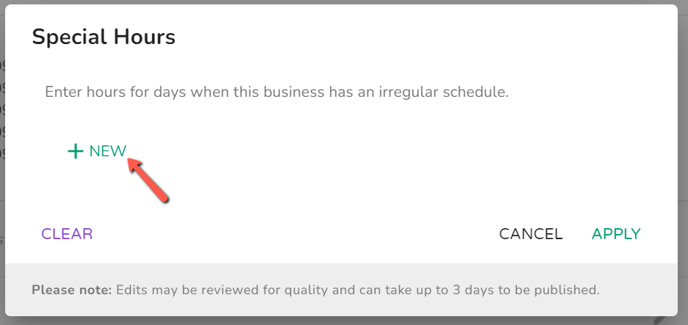
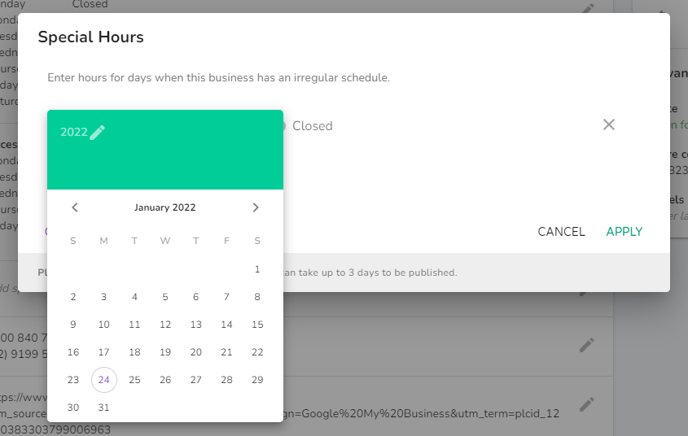
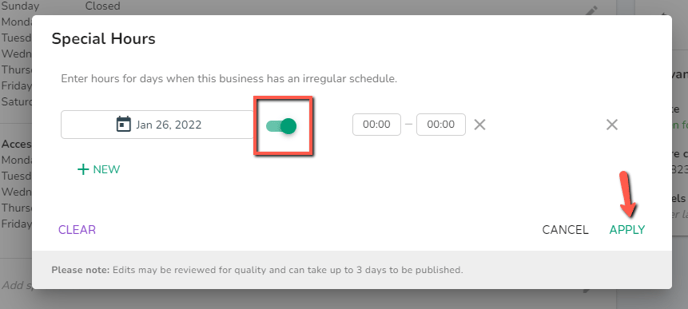
4. Click New. Choose the date when you will be closed or extending your hours. To notify your customers if you're open or closed, you can toggle the Open/Closed button next to the date. If you will be open, indicate your modified trading hours.
5. Once done, click Apply.
For Multiple Locations:
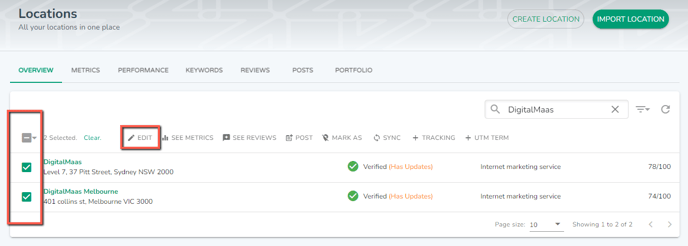
1. On your Locations Overview, you may type in your locations on the search bar or tick the boxes on the left of the Location Name. Afterwards, click Edit.
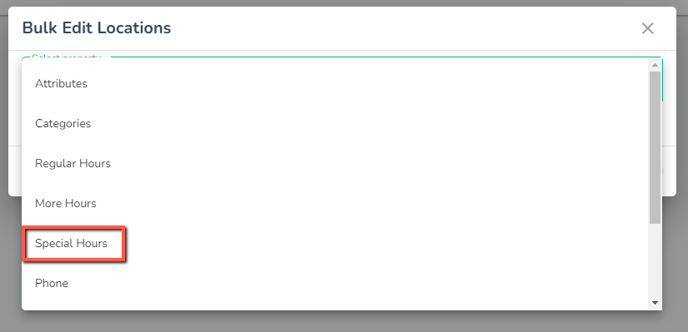
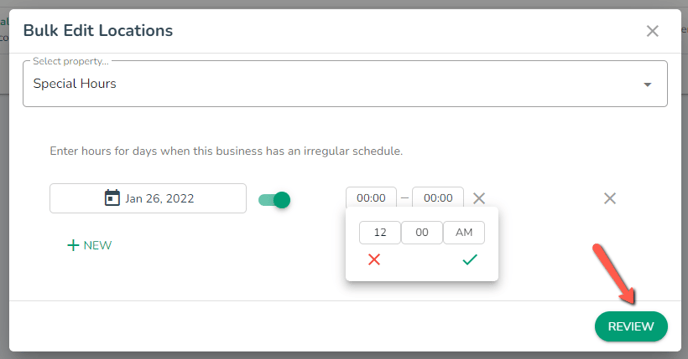
2. Select Special Hours from the drop-down menu. The process is the same as creating a special hours list for single locations. Once done, click Review.
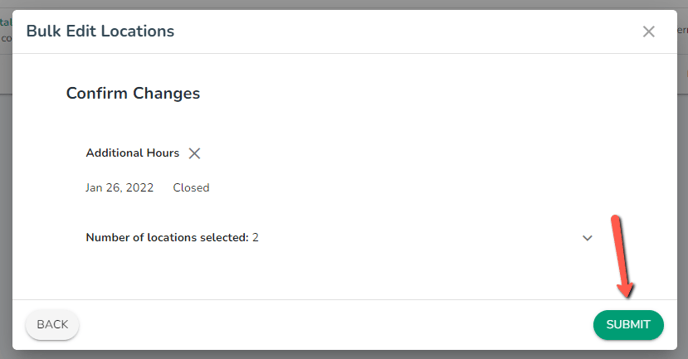
3. You'll be given a chance to review your changes before they're published. Once all details are correct, click Submit.