How to check your location's performance
The Performance View is an exclusive DigitalMaas Platform feature that gives users the ability to see your Google Business Profile data in one tab.
1. Sign in to the DigitalMaas Platform.
2. If you haven't already, you first need to connect your website and your Google Search Console and Google Analytics accounts.- Learn how to add your website
- Learn how to integrate your Google Search Console
- Learn how to connect your Google Analytics
If these are already connected to your Platform account, you can move to step 3.
3. Ensure that your website is also linked to your location(s).
a. Click the pencil icon to edit your website URL.
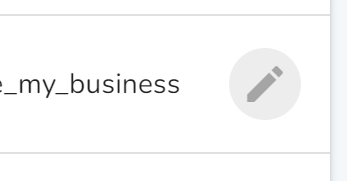
b. If you see the message below, click Select.
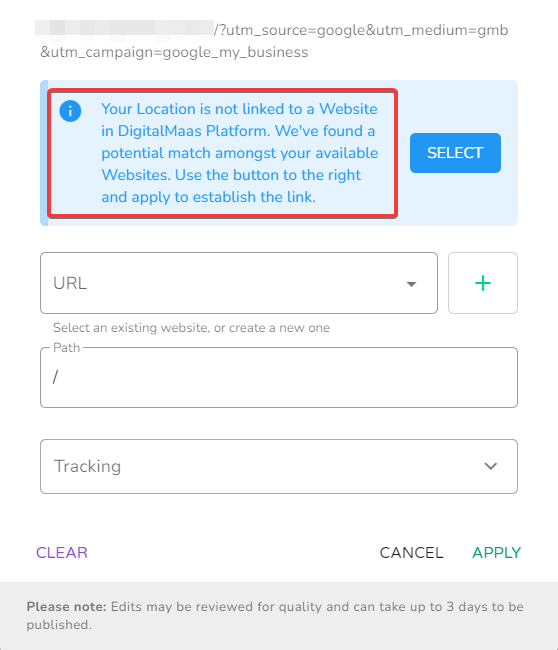
c. If you have listed multiple websites, choose the one relevant to your location.
d. After selecting your website, click Apply.
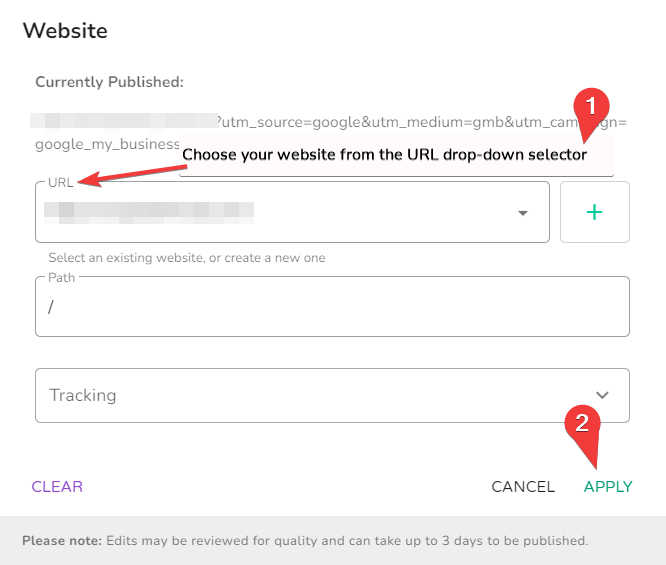
4. You might need to wait for a while for Google Business Profile data to populate the Platform. Additionally, you can also refresh (F5 on Windows, Command + Option + R on Mac) the tab or browser window.
5. After some time, you can see insights on your Performance View. You can choose to view all locations, locations with a specific tag, or select locations.
a. View all locations: No further action is needed. Simply click the Performance tab.
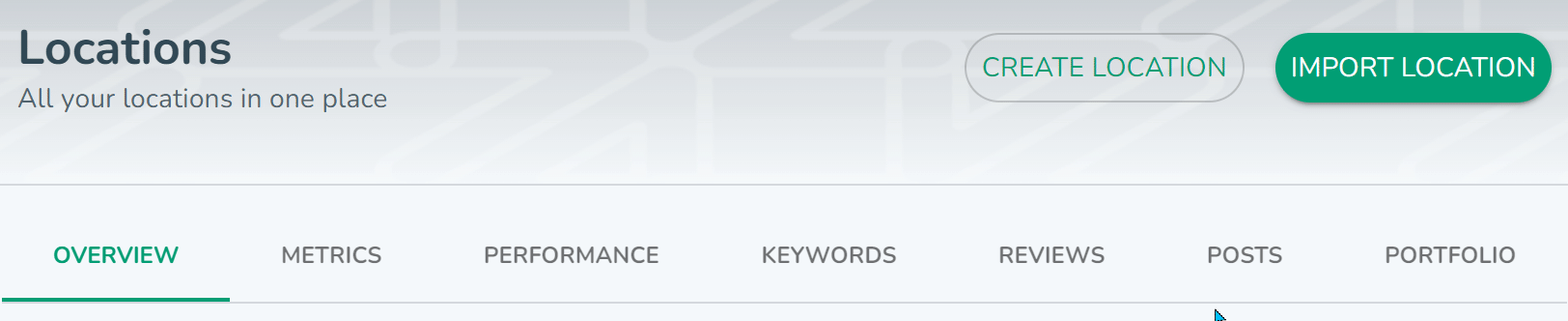
b. View locations with a specific tag: Click the tab to automatically select the locations categorised under that label. Afterwards, click the Performance tab (see Step 5.a).
Learn how to create tags in the Platform
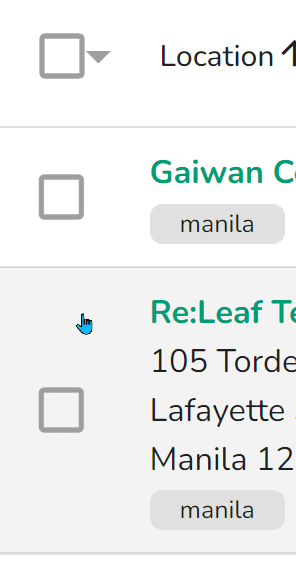
c. Select locations manually: Tick the locations whose metrics you want to see. Afterwards, click the Performance tab (see Step 5.a).
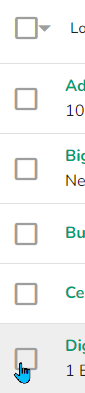
6. After choosing the locations whose data you want to view and clicking the Performance tab, you will be directed to the Performance View. Here you can see the following:
- Top best and least performing locations based on search impressions
- Top best and least performing locations based on total actions
- Impressions
- Website visits
- Phone calls
- Driving directions
- Percentage differences of each metric
For more information, read our blog about measuring your Google Business Profile performance.