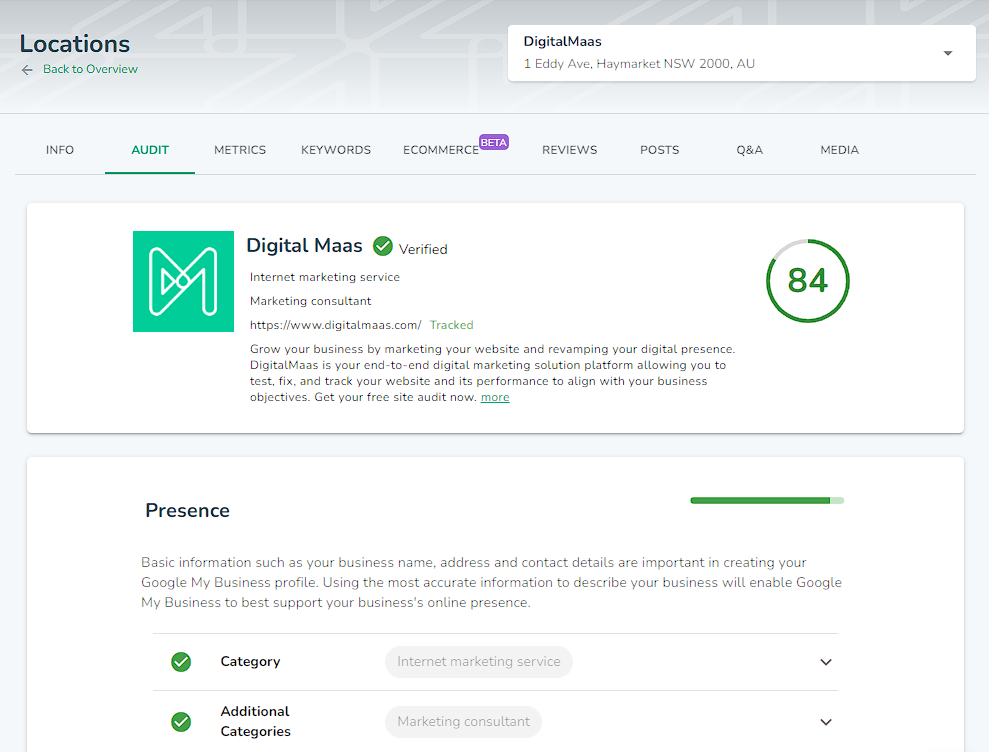What is a Location Audit?
A Location Audit is a compilation of your audit results from all your locations. See how your Profiles can improve using the DigitalMaas Platform.
To view your location audit, you can follow these steps:
NOTE: Before running a location audit, please ensure that your locations have been imported into the Platform. If you haven't done this yet, please do so now.
Visit our support article on how to import Google Business Profiles on the DigitalMaas Platform.
How to view Locations Audits for all Locations
1. Sign in to the DigitalMaas Platform.
2. Click Locations on the left-side navigation panel.
3. You will see your Locations Overview. Click the Audits tab on top of our locations.
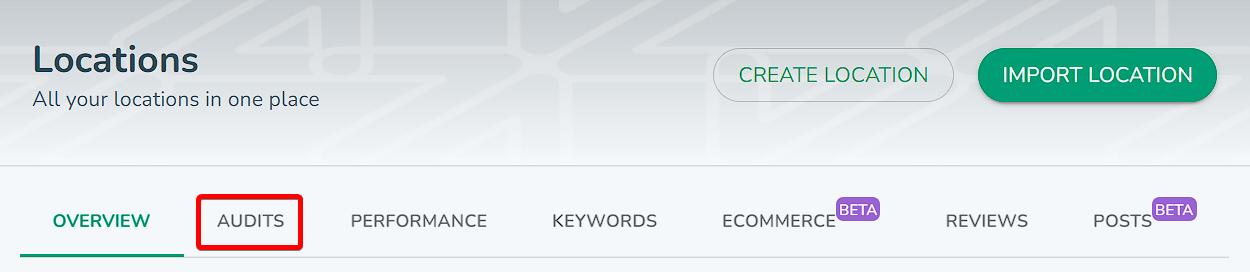
4. You will see how your locations are doing under this tab.
There are six (6) criteria that indicate how optimised each GBP property is. These all add to your total audit score.
a. Presence - basic Profile information including your NAP, primary category, website and trading hours
b. Attributes - descriptors that make your Profile stand out over your competitors
c. Media - photos and videos uploaded by both the business and the customer
d. Reputation - the number of reviews, how often you reply to these reviews and your overall star rating
e. Outreach - Google Posts published over a month and 90 days, as well as the type of posts published
f. Community - responding to user-generated questions and posting your own Q&A
How to view Locations Audits for select Locations
1. After signing in to the Platform and clicking Locations on the left-side navigation panel, you will see your Locations Overview.
2. You can choose locations, you may do one of the following:
a. Tick the box(es) to the left of the Business Name to select individual locations.
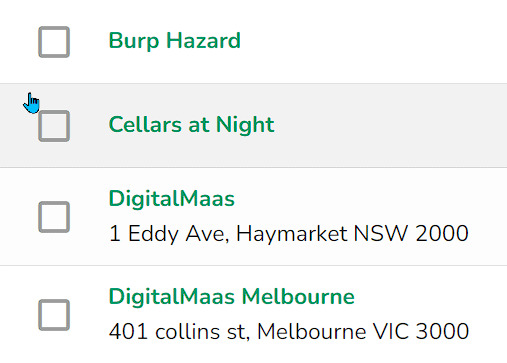
b. If you want to select all locations on the current page, click the box icon on top of the first column. A drop-down menu will appear. Click Select Current Page. All locations on that page will have a tick on their respective boxes.
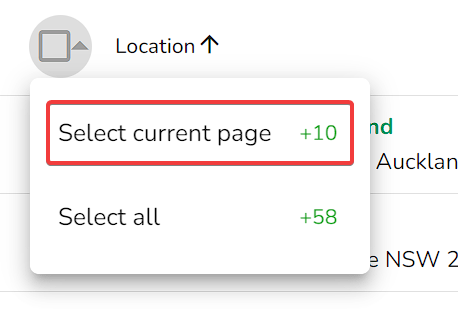
c. To select all locations regardless of what page you're in, you can also click the box icon on top of the first column and the same drop-down menu will appear. Click Select All. All managed locations will have a tick on their respective boxes.
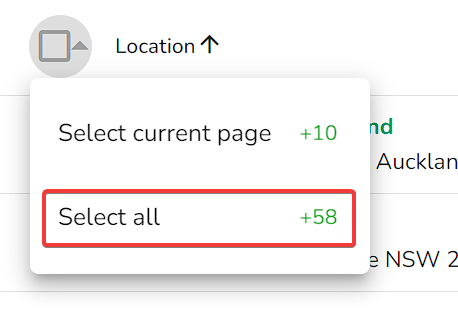
3. Click the Audits tab above your Locations Table.
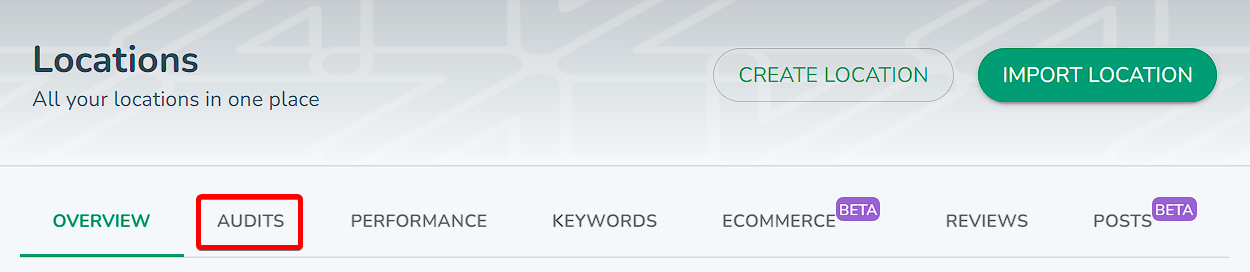
4. You will see audit results for your selected locations. A message above your results will appear.
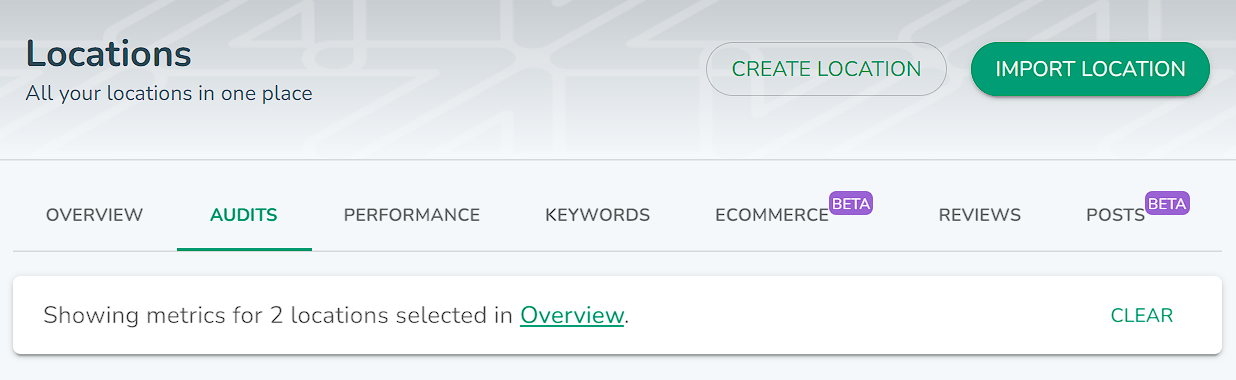
How to view Locations Audits for one Location
1. After signing in to the Platform and clicking Locations on the left-side navigation panel, you will see your Locations Overview.
2. Click the business name of that Location.
3. You will be directed to your info overview. Click the Audit tab above your info.
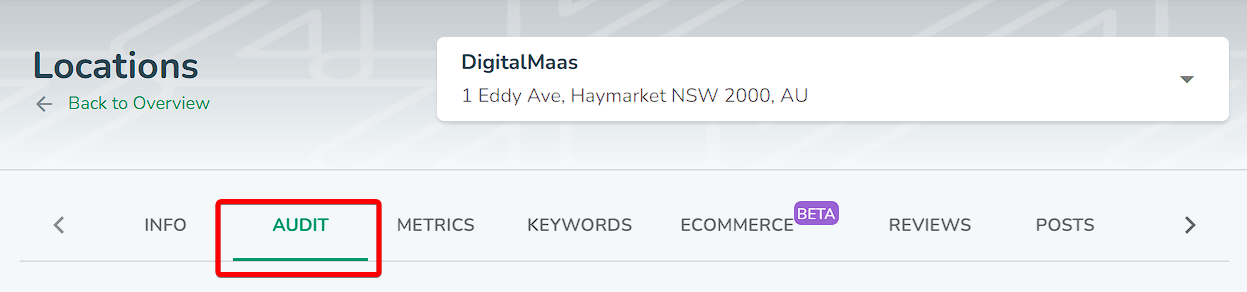
4. Your audit results will populate in a few moments, along with your audit score.