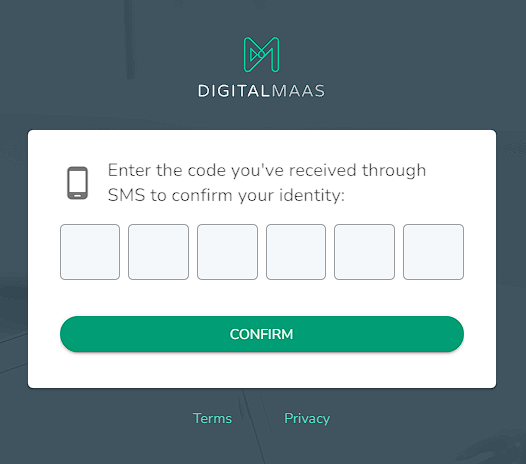Multi-Factor Authentication
Starting 16 January 2023, the DigitalMaas Platform will further secure your account with a multi-factor authentication system (MFA). Follow these steps to activate MFA.
Resetting your Password for MFA
1. Go to the DigitalMaas Platform login page.
2. You will see a red warning notification on top of your login details that says:
Reset your DigitalMaas Password
To further enhance your security, we have added a new multi-factor authentication system. Please reset your password in order to continue. For more information click here or contact support@digitalmaas.com.
Reset Password
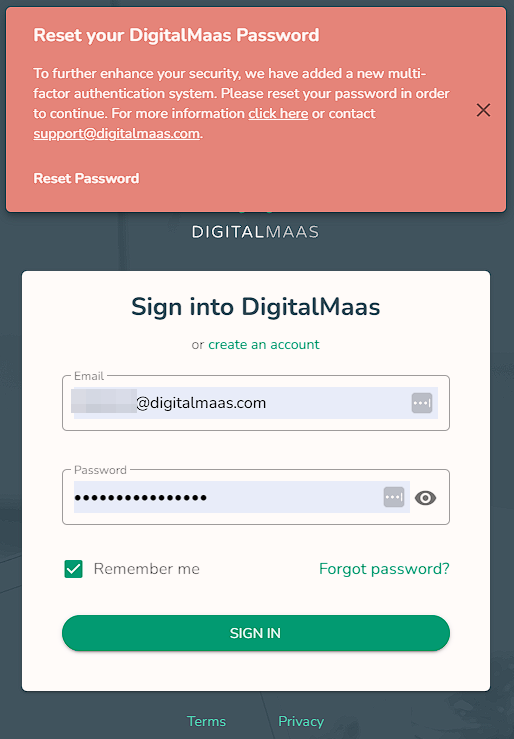
3. Click Reset Password.
4. A confirmation code will be sent to your email. Copy and paste the 6-digit confirmation code into the spaces provided.
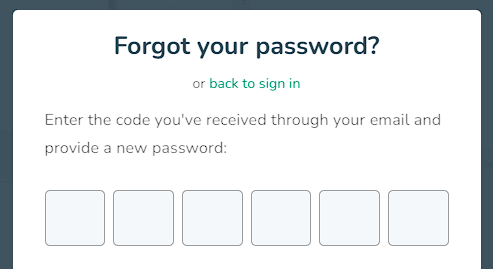
5. Type in your new password twice.
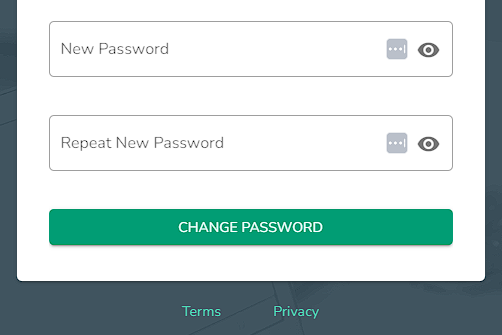
6. Click Change Password.
7. After changing your password, you will be directed to your Platform dashboard.
Enabling MFA
When you first log into your account after resetting your password, follow these steps:
1. Click your avatar on the top-right corner of your dashboard and click Account Details.
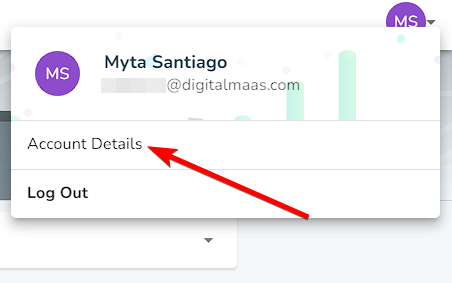
2. There are three choices for MFA:
- Disabled - You prefer not to have multi-factor authentication for your account
- One-time passcodes (OTP) via SMS - Opt to receive a 6-digit confirmation code via SMS in addition to providing your password
- Time-based passcodes via software token - Receive a time-sensitive confirmation code via an authenticator app (provided by the user) and scan the QR code
NOTE: For OTPs via SMS, please be sure to add and verify your mobile number. You will receive a verification code each time you save your number.
The format should be the plus sign (+) and your country code, followed by your 9- or 10-digit mobile number.
Choose which one you prefer and the Platform will automatically update your preferences.
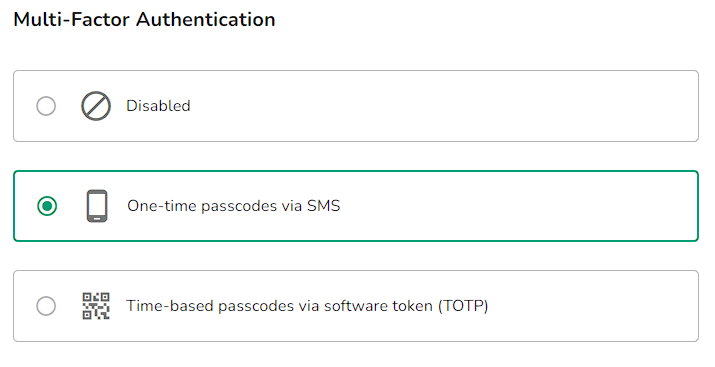
TIP: To see if your preferred authentication method is working, you may log out and log in to your account to test it out.